対応ブラウザとデバイスについて

ブラウザ(国内占有率) | Windows | Mac | Android(モバイル) | iOS(モバイル) |
Chrome(53.04%) | ◎ | ◎ | ◯ | ◯ |
Brave | ◎ | ◎ | 確認中 | 確認中 |
Safari(8.20%) | - | ◯ | - | ◯ |
Firefox(6.48%) | △ | △ | △ | △ |
Edge(10.57%) | ◯ (Ver79.0.309.65以降) | ◯ (Ver79.0.309.65以降) | ✕ | ✕ |
Opera(0.70%) | ◯ | ◯ | △ | △ |
IE(9.26%) | ✕ | ✕ | ✕ | ✕ |
◎:推奨、◯:利用可、△:非推奨、✕:非対応
※PCのGoogle Chrome以外でも音声で会話が可能な環境もありますが、一部機能が使えないことがあるよ。
スマートフォン/タブレットでの機能について

基本操作
操作 | スマートフォン | タブレット |
アイコンの設定 | 〇 | 〇 |
アイコンのドラッグ | × (アイコンをタップ) | × (アイコンをタップ) |
黒丸、声の範囲の確認 | 〇 (1タップ目で表示されます) | 〇 (1タップ目で表示されます) |
グループメンション | 〇 (チャット欄>「@」マークをタップ>メンションしたいユーザーを複数選択し複数メンションすることは可能) | 〇 (チャット欄>「@」マークをタップ>メンションしたいユーザーを複数選択し複数メンションすることは可能) |
リアクション 聞く | × (Androidは○) | × (Androidは○) |
リアクション する | 〇 (チャット欄に直接絵文字を入力することで 可能) | 〇 (チャット欄に直接絵文字を入力することで 可能) |
YouTube(スペースオブジェクト)※ | ◯ (オブジェクトに近づいて再生ボタンを押すと再生可能) | ◯ (オブジェクトに近づいて再生ボタンを押すと再生可能) |
Youtube(BGM) | × | × |
その他 | 画角が狭い | - |
目次

★プロフィールの設定★ ←まず最初に設定しましょう!
・画面のアイコン
・アイコンの移動
・ミニマップ
・カメラ・オーディオ設定
・会話機能
・チャット機能
・オブジェクト
・ミーティング / カメラ
・スピーカー
・【番外編】固定オブジェクト
・離席モード
・リアクション
・広場にいる国民さん検索

広場の入り方(ログインの方法)
おさんぽ広場のURLをクリックすると、表示名の入力画面が出てきます。
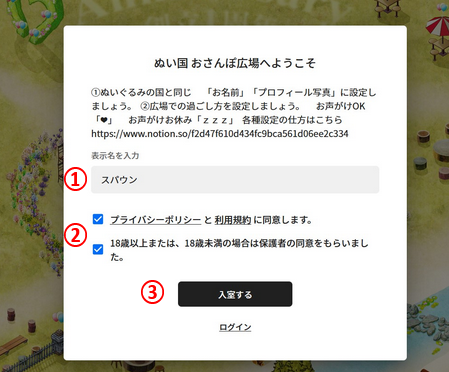
①表示名は、ぬいぐるみの国と同じお名前を入力します。
例)スパウン、ミルダ etc
②下の2項目を確認し、チェックを入れます。
③【入室する】ボタンをクリック
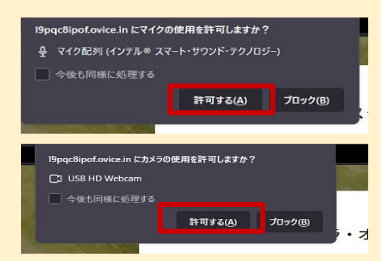
④次の画面で、マイク配列・カメラの使用について
2回ポップアップが出てきます。
どちらも【許可する】をクリックし、次に進みます。
※広場に入る際は、マイク・カメラはオフになっていますので安心してね。
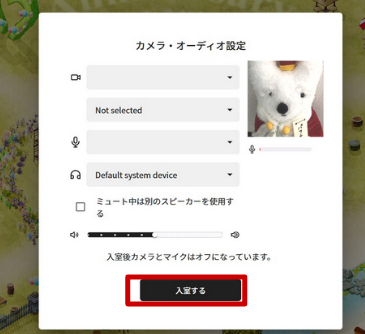
⑤この時点でカメラが起動し、右上にカメラの画像が映しだされますが
入室後、カメラとマイクは自動でオフになりますので安心してね。
こちらの初期設定で問題なければ
【入室する】ボタンをクリックします。
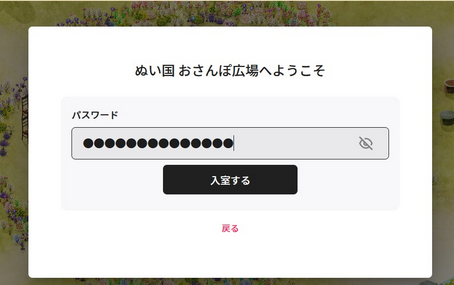
⑥入室するためのパスワードを入力し
【入室する】ボタンをクリックします。
(※パスワードはぬいぐるみの国の中でお知らせいたします。)
※パスワードは月に1回変わるよ。
変わった時はぬいぐるみの国の中でお知らせいたします。
⑦広場の中に入ることができました!おめでとう



まず最初にプロフィールを設定しましょう!
ぬいぐるみの国の国民さんだとわかるように、ぬいぐるみの国に登録している【お写真】【お名前】に設定しましょう!
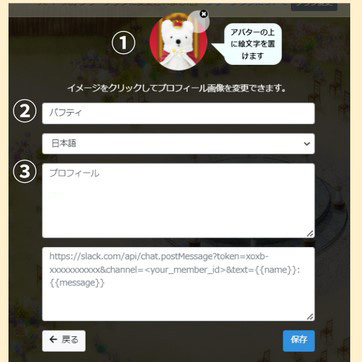
① ぬいぐるみの国のプロフィール写真と
同じお写真に変更しましょう。
② ぬいぐるみの国のプロフィールと
同じお名前にしましょう。
③ プロフィールは自由だよ♪
プロフィールに入力した内容は
アイコンにカーソルをあわせた時に
吹き出しで表示されるよ。


アイコンで広場での過ごし方をお知らせしましょう。
広場でおともだちとお話したい方、お話せずにのんびり過ごしたい方、いろんな国民さんがいらっしゃいます。
それぞれの自由な過ごし方を大切に尊重するため、アイコンを設定して広場での過ごし方を
みなさんにも知ってもらいましょう!
◎お声がけOKの方 アイコン:❤マーク
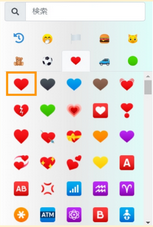
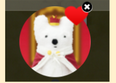
お友達と積極的に交流されたい方は
お声がけOKの(❤マーク)を設定しましょう。
△お声がけお休みの方 アイコン:zzzマーク
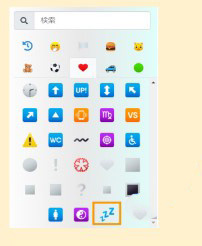
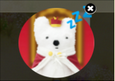
自分の時間を大切に
のんびりとお過ごしされたい方は
お声がけお休みの(zzzマーク)を設定しましょう。
うさぴん用務員さんが、たまにおさんぽ広場にいることがあるよ。
おさんぽ広場のお掃除や見回りをしています。

広場の中でプロフィールを設定する方法
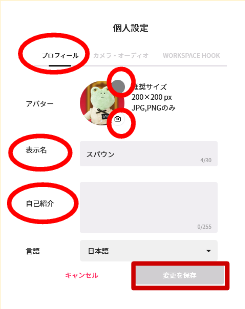
① 自分のアイコンをクリック!
右のペンの絵文字を開くと
アイコン設定ページが開きます
② アイコン・絵文字・表示名
自己紹介を入力後
右下の【変更を保存】をクリック
③アイコン変更:アイコン右下
カメラマークをクリック
絵文字変更:アイコン右上
半透明の円をクリック

おさんぽ広場の画面のアイコン
1
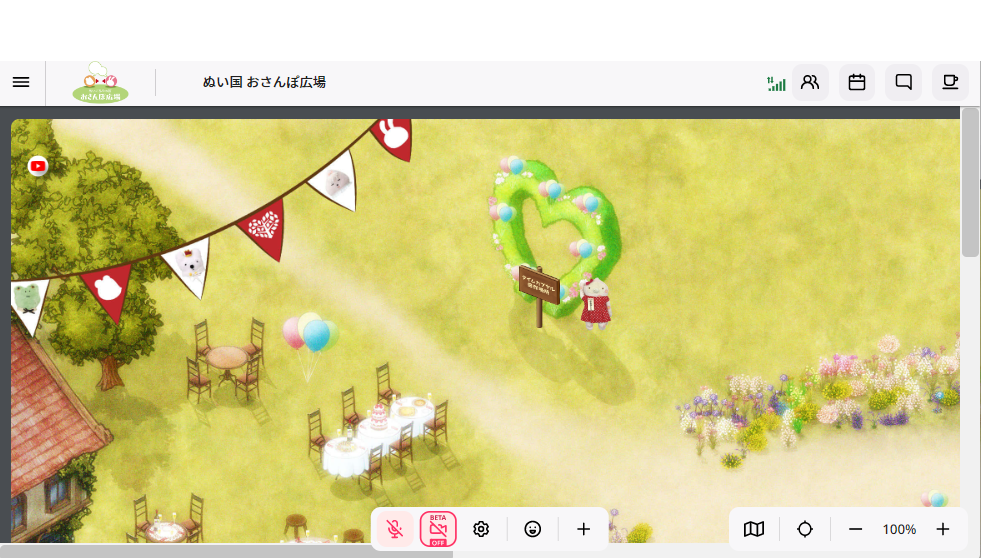
2
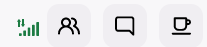
3
4
1
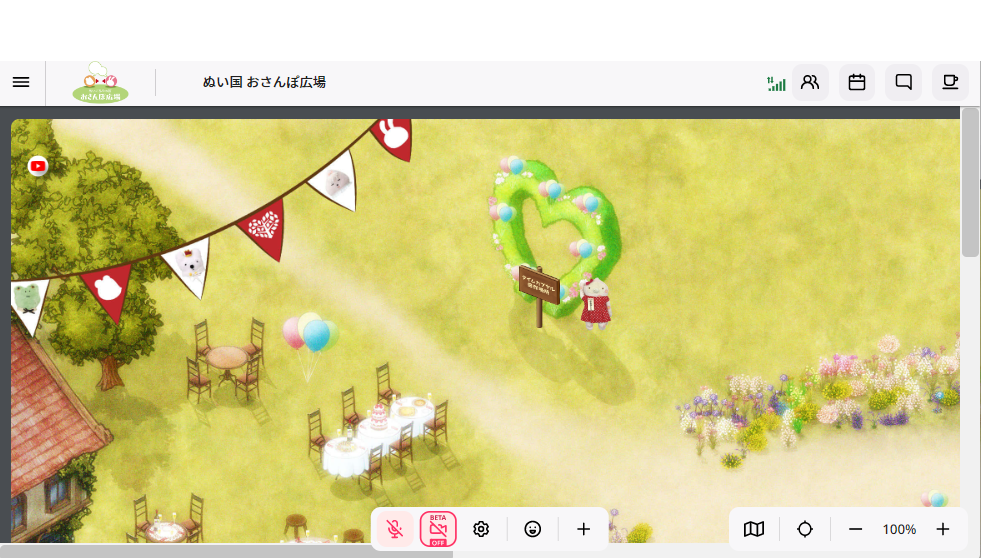
クリックすると開閉
・スペースから退室
(ログアウトすることができます)
2

左から
・アンテナアイコン NEW!
・ユーザーリスト
・チャット
・離席
3

左から
・マイクのオンオフ
・ライブアバター NEW!
・個人設定【プロフィール・カメラなど)
・リアクション
・クイックオブジェクト
4
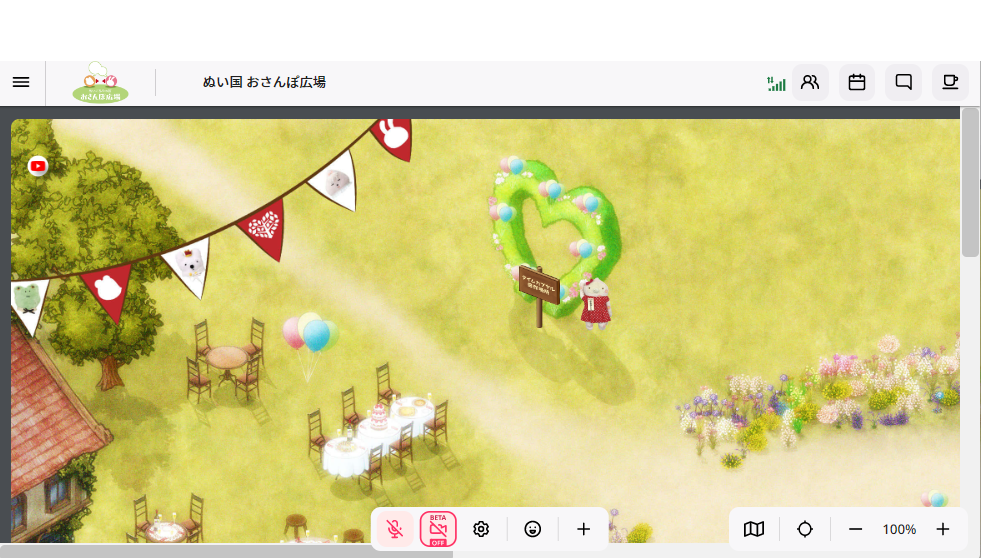
左から
・アンテナアイコン NEW!
・ユーザーリスト
・チャット
・離席

クイックオブジェクト
3

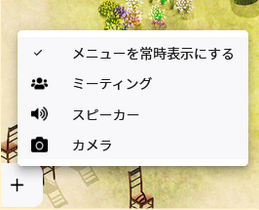
ミーティング | ビデオ通話を起動できる機能です(画面をオフの状態でもお話できます) |
スピーカー | グループで会話をする際に便利な機能です。音声を均等に届けられます声の届く範囲を拡張できますカメラ映像付きで会話をする場合には、ミーティングのビデオ通話をご利用ください。 |
カメラ | カメラを立ち上げた国民さんのみビデオをオンにすることができます。 |
※ミーティングとカメラの違い※
ミーティング:線で繋がった全員がビデオのON/OFFを切り替えることが可能
カメラ:線で繋がっても、ビデオを使用できるのが立ち上げた方のみON/OFF可能
ショートカット:オブジェクトの立ち上げ
アイコンから1cm程度離れた場所で右クリックしていただくと
ショートカットボードが立ち上がります。

ミーティング・カメラ
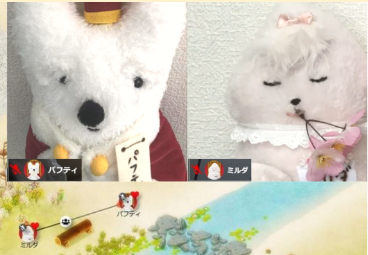

1
2
※ ご自身のアイコン付近で右クリックし立ち上げることもできます。
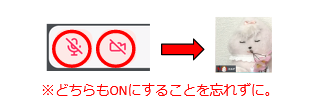
③ ミーティング立ち上げ後、画面下部 メニューバーに表示される
ビデオアイコンを クリックすると、ビデオが起動します。
お友達と会話する時は、必ずマイクもONにしましょう。
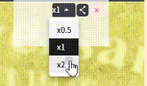
④ ミーティングを立ち上げると、
左上に靄のかかった小さいウィンドウが上部に表示されます。
こちらから【×2】まで会話の範囲を選択することができます